How To Check Gmail by IMAP on Windows Mobile
UPDATE: If you are getting blank messages when checking over IMAP read my latest post for some more information. In short it appears Google’s implementation of IMAP is not utilizing all of the fields it could use and Windows Mobile Messaging is not handling the lack of these optional fields well.
UPDATE 2: If Gmail fails to send your messages check out this fix.
Google just announced that they are rolling out IMAP support for Google’s Gmail service. The feature will be appearign in different accounts over the next several days. If you are currently using POP3 to get your gmail to a Windows Mobile client or even a desktop client IMAP is a huge improvement. IMAP allows the status to be updated between all of your viewing areas (more on IMAP v. POP3). This means that if you read an email on your Windows Mobile 6 device, when you login to gmail.com the mail will show as read, etc etc for the majority of the functions relating to mail management.
Google Provides a handy list of what Gmail actions correspond to actions on your mobile device.
| Action on mobile device/client (e.g. iPhone/Outlook) | Result in Gmail on the web |
|---|---|
| Open a message | Mark a message as read |
| Flag a message | Apply a star to the message |
| Move a message to a folder | Apply a label to the message |
| Move a message to a folder within a folder* | Apply a label showing folder hierarchy (‘MainFolder/SubFolder’)* |
| Create a folder | Create a label |
| Move a message to [Gmail]/Spam | Report a message as spam |
| Move a message to [Gmail]/Trash | Move a message to Trash |
| Send a message | Store message in Sent Mail |
| Delete a message | Remove label from the message, or delete the message permanently if the message is already in the Spam or Trash label |
Find the walkthrough after the Jump.
The first thing you need to do is enable IMAP in your Gmail settings. To do this click on Settings in the right hand corner of your Gmail account. Next Look for the tab that says “Forwarding and POP/IMAP” Click to enable IMAP and Save your settings. Now you can grab your windows mobile device start settign up a IMAP Connection for Gmail.
This guide will work for Windows Mobile 5(WM5) and Windows Mobile 6(WM6). The info should work for most clients but the screens and options menus may be different.
Checking Gmail by IMAP on WM6.
1. Open Messaging: Choose Menu->Tools->New Account
2. Choose Other (POP/IMAP) from the drop Down and pick Next.
3. Enter your full Gmail address.
4. Enter Your Name and your Gmail username and password. You need to use your full email address for the username.
5. Choose IMAP4 for the Account Type and name the Account whatever you would like, I chose ‘Gmail’.
6. Enter the IMAP and SMTP server information.
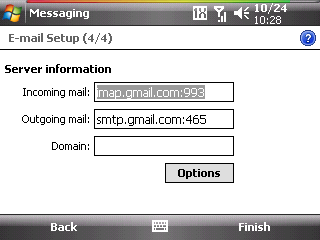
For Incoming use: imap.google.com:993
For Outgoing use: smtp.gmail.com:465
*If you have trouble sending mail you can also try using: smtp.gmail.com:587
This information is from Google’s Help Center.
7. Click Options so we can set the SSL and other options.
Choose your interval for checking the IMAP account. The more frequent this is the quicker your battery will drain. Choose your connection, for most this will be internet.
8. SSL and Days
You can choose to restrict Gmail to only show email form the past X days in order to save space.
You also need to check the SSL and authentication boxes as shown in the picture.
I don’t need to use separate settings for outgoing mail, though if you need to send mail through a different SMTP server here is where you would configure that. I may revisit this with more info soon.
9. More Options
Choose the rest of the options shown above for your own tastes and connection speeds.
10. Click Finish and enjoy Gmail on your Windows Mobile Phone.
Remember for this to work you need to turn on IMAP in your Gmail settings. I will be trying this out on a few other devices to make sure it works but you should be good to go if you follow the instructions. If you have any questions leave them in the comments.
Screenshots were taken using iLauncher from SBSH.


 Josh Smith is a blogger, database manager and adjunct professor of business and technology.
Josh Smith is a blogger, database manager and adjunct professor of business and technology. 






Some of my emails are showing up without a body… Anyone know why?
Scott - I’m having that problem too. Looks like it’s happening to WM5 and WM6 peeps and is a problem on the Google side.
http://groups.google.com/group/Gmail-POP-and-Forwarding/browse_thread/thread/38244ef044762d25/1ab491c8d8cf29c4?lnk=raot
My emails are showing up without a body too. I can still download attachments though. I already tried html/text modes. Any ideas?
cant flag message in imap on windows mobile.. on gmail it is ok since you can move/copy the message to gmail/flagged folder. what about generic imap accounts?
Temporary solution for this could be new ProfiMail

Or maybe not temporary
http://lonelycatgames.com/?app=profimail
For me it works perfect on gmail imap account.
It works similar as Gmail Java Midlet), just different layout, but very nice
Anyway, I think that google should desingn spesial application for gmail for wm05,wm06) and not a Java Midlet.
It should be similar to ProfiMail, but it would be more compatible and look and work better without any additionly accout settings.
Thank you! I needed those port settings and everything works!
Thanks again.
thanks a ton! I got a new windows mobile phone last week and I set it up with gmail pop3 because I new how to do it, but it was so annoying that I needed to find another way to get my gmail on my phone. googled windows mobile gmail and this page came up on the bottom first page!
please help! i tried this walkthrough and any time it tried to send/receive, i get a window that asks for “incoming e-mail password” with options for user name, password, and domain. i have tried retyping the informatino, but nothing seems to work. thanks for any help!
@ Craig,
Do you have the save password box checked, in step two of the setup?
followed step-by-step, still get the message that “cannot connect to the incomeing mail server. be sure the server name is correct, then try again to send and receive mail.” on my WM6 phone.
Help?
Thanks,
pixj
pixj » I have been getting this error now and then lately. Have you rechecked your settings?
Are you using Wifi or a cellular connection?
Thanks a lot. Do you know how to import Gmail Contacts to windows mobile 6?
eh » Not off the top of my head. I’d bet someone has a solution though.
I have followed the steps as metioned but it is not working for me
I am connecting usinf WiFi only….how do i make it work
I’m having troubles sending gmail on my Treo. It has Windows Mobile 5. I’ve followed both your instructions and Google’s for IMAP settings, but messages won’t send. It worked briefly last night, but hasn’t worked at all today. Any ideas?
JT » I have been having some issues lately. If nothing works for you then I’d email Gmail support, sometimes yoru account needs rejiggered.
Btw have you enabled IMAP?
Hi Friends,
I tried these settings on my HTC Touch but it is not working. I am receiving a message “Message cannot be downloaded to your Device. Make sure….”
Please help.
Milin » do you have a working internet connection?
I get that error message sometimes, can you try again maybe after a soft reset or from a different location.
I have had imap on treo work for a week on ens and then it says that I should check my settings. settings are correct and still doesn’t work. then all of a sudden it works again. really getting sick of seeing 4 messages in outbox and not knowing that it wasn’t sending again. any ideas?
@rr: I get that message 2-3 times a week on my i760. I just try send and receive again or soft reset the phone and it works fine. I think it is a default message for couldn’t connect to server.
Thanks for the instructions, but I have tried it multiple times, and I am still receiving the same error repeatedly.
“Cannot connect to the incoming mail server. Be certain that login information is correct then try again”
I know everything I am entering in correct…
Help?
Pixj and Josh=>>
Don’t know if you have seen the site/link yet, but I found a potential resolution, http://tinyurl.com/5wgscg, I’ll be testing it with my coworkers (Alltel) HTC Touch Pro sometime soon!
Thanks for the instructions, Josh. I think I did it all right, but, while message changes (read vs. unread, deleted, etc.) on my computer are synced to my HTC TouchPro, not vice versa does not seem to work. So, when I read a message on the TouchPro, it doesn’t mark as read in Outlook on my computer and, if I delete a message on my TouchPro, it stays in my Outlook inbox on my computer. Is this by design on the TouchPro?
@Yale:
You should check how your outlook is set up. It sounds like you may be using Pop 3 on outlook instead of IMAP. If you setup outlook to use IMAP also then all should sync correctly.
Josh